고정 헤더 영역
상세 컨텐츠
본문
작성자: 16기 노연수
태블로 신병 스터디 3일차 과제: 매개 변수를 사용하여 측정값 변경하기 & 대시보드 작업 적용하기
매개 변수를 이용해서 사용자가 상호작용 할 수 있는 시각화와 대시보드를 만드는 것이 목표입니다!
과제 1: 매개 변수를 사용하여 측정값 변경하기1 & 마크 색상 표현하기
선택한 카페인 함유량에 따라서 카테고리 색상이 표시되도록 하는 것이 목표이다.
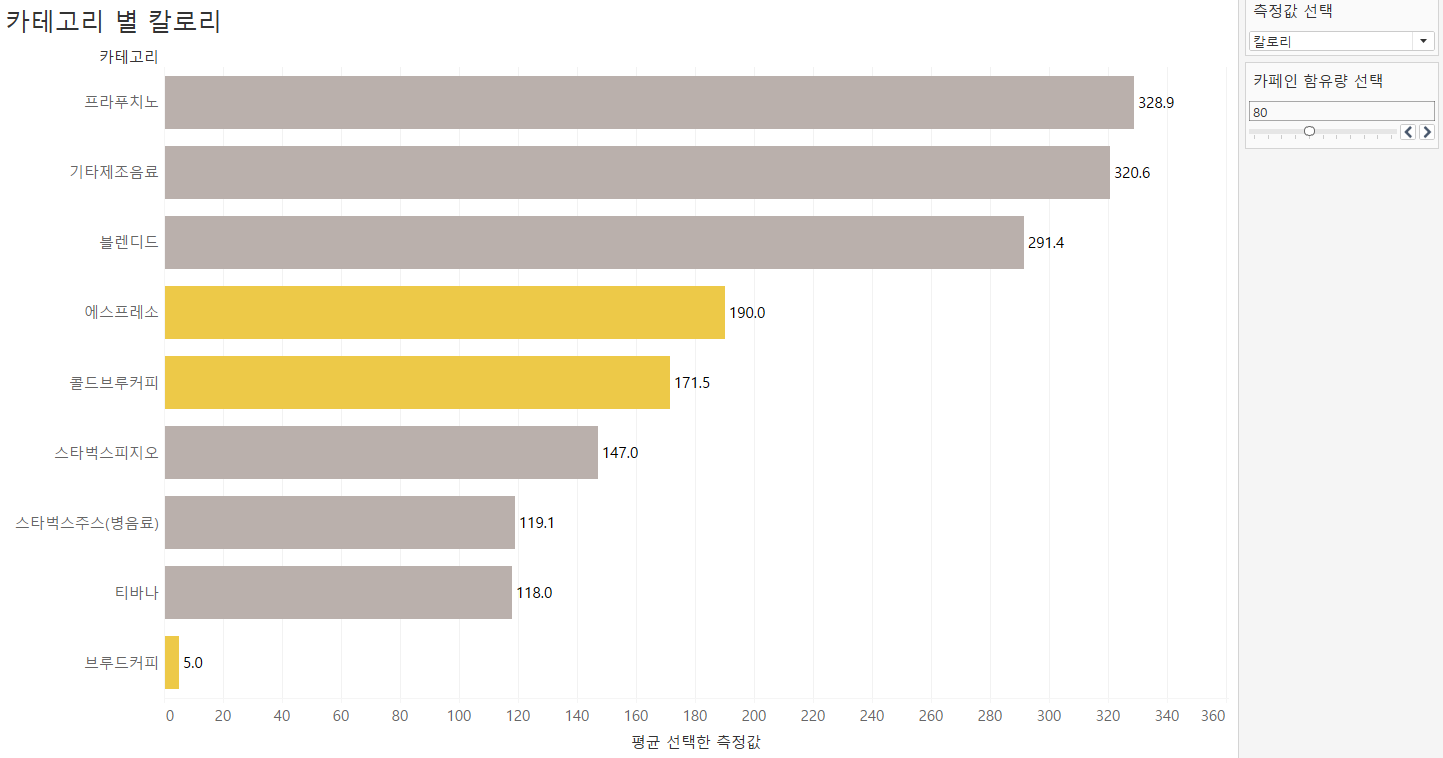
1. 매개 변수 만들기 실행 후 [측정값 선택] 매개 변수 만들기

매개 변수 만들기를 클릭한 후
이름: 측정값 선택 / 데이터 유형: 문자열 / 허용 가능한 값: 목록 / 값 목록: 카페인, 칼로리, 당류로 설정한다.
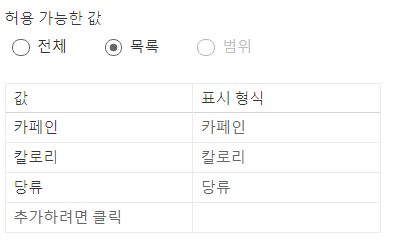
2. 계산된 필드 만들기
매개 변수를 이용하는 필드인 계산된 필드를 만든다.
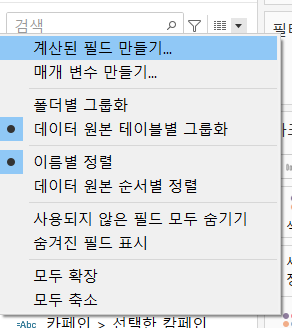
계산된 필드 만들기를 실행한 후 다음과 같이 식을 작성한다.

위 식은 If 구문을 활용하여 앞서 만든 [측정값 선택] 매개변수에서 카페인을 선택하면 카페인 측정값, 칼로리를 선택하면 칼로리 측정값, 당류를 선택하면 당류 측정값을 가져오라는 의미이다.
3. 매개 변수 만들기 실행 후 [카페인 함유량 선택] 매개 변수 만들기
이름: 카페인 함유량 선택 / 데이터 유형: 정수 / 허용 가능한 값: 범위 / 값 범위: 최소값 0, 최대값 200, 단계 크기 20으로 설정한다.
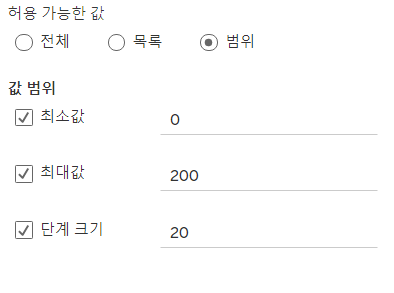
4. 계산된 필드 만들기
계산된 필드 만들기를 실행한 후 다음과 같이 식을 작성한다.
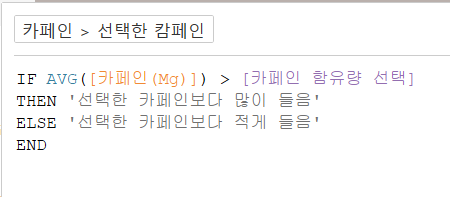
위 식은 If 구문을 활용하여 평균 카페인이 [카페인 함유량 선택] 보다 크다면 '선택한 카페인보다 많이 들음', 아니라면 '선택한 카페인보다 적게 들음'을 나타내라는 의미이다.
5. 행과 열 선반 설정
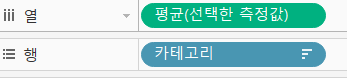
"카테고리"를 행 선반, "선택한 측정값"을 열 선반에 두고, 선택한 측정값의 집계 형태를 평균으로 변경한다.
6. [측정값 선택] 값에 따라 제목이 변경되도록 설정
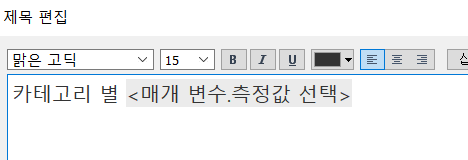
제목을 더블클릭한 후 '카테고리 별' 뒤에 커서를 두고, 삽입>매개변수.측정값 선택을 클릭한다.
과제 2: 매개 변수를 사용하여 측정값 변경하기2
선택한 측정값에 따라서 두 측정값의 상관 관계를 살펴보는 동적 시각화를 만드는 것이 목표이다.
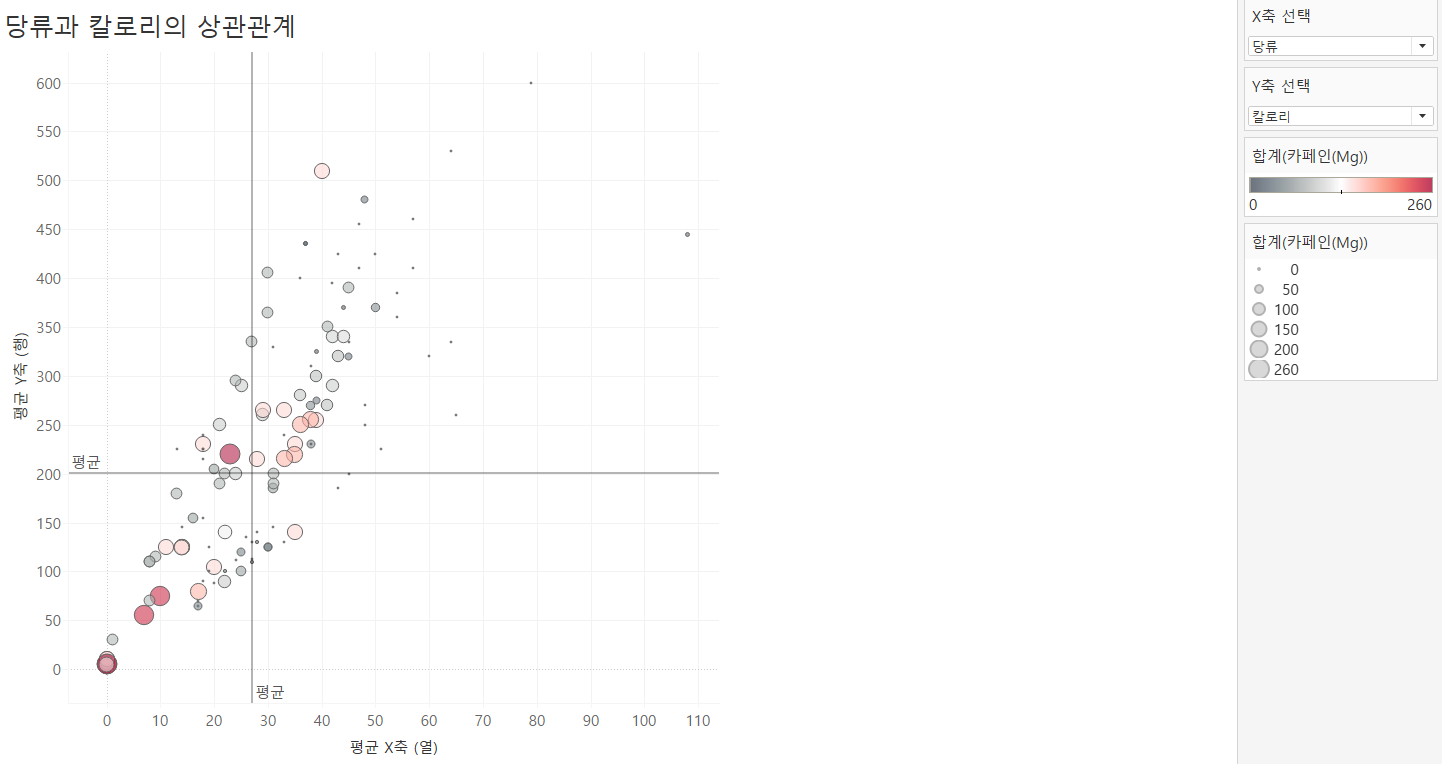
1. 매개 변수와 계산식 만들기

위와 같이 데이터 유형: 문자열, 허용 가능한 값: 목록, 값 목록: 카페인, 칼로리, 나트륨, 당류로 설정한 후 [X축 선택], [Y축 선택]이라는 매개변수를 만든다.
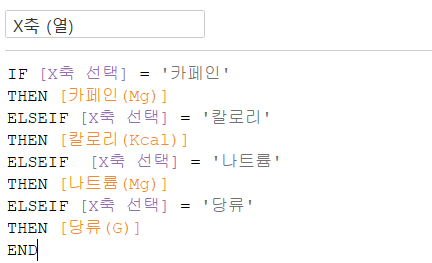
[X축 선택] 매개변수 값에 따라 해당 측정값을 가져오도록 식을 작성한다. 마찬가지 방법으로 [Y축 선택] 매개변수 값에 따라 해당 측정값을 가져오도록 "Y축 (행)"이라는 이름의 계산식을 작성한다.
2. 행과 열 선반 설정
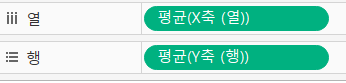
"X축 (열)"을 열 선반, "Y축 (행)"을 행 선반에 두고, 각각의 집계 형태를 평균으로 변경한다.
3. 세부 정보 수준 설정

세부 정보 수준에 "카테고리"와 "메뉴명"을 넣는다.
4. 평균 라인 추가
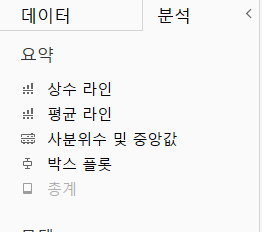
분석 탭에서 평균 라인을 클릭하여 평균 라인을 추가한다.
과제 3: 대시보드 작업(동작) 적용하기
대시보드를 만들고, 해당 카테고리 별 제품을 하이라이트 하는 것이 목표이다.
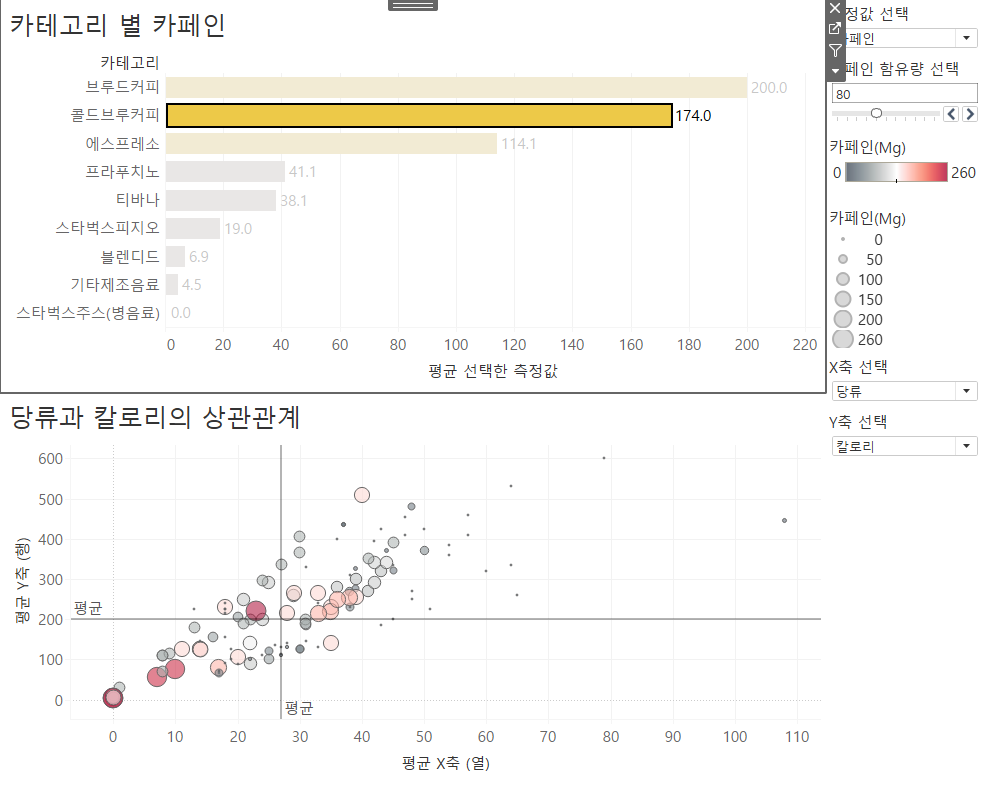
1. 하이라이트 설정하기

대시보드를 만든 후 동작을 클릭하고, 작업(동작)추가 > 하이라이트를 선택한다.
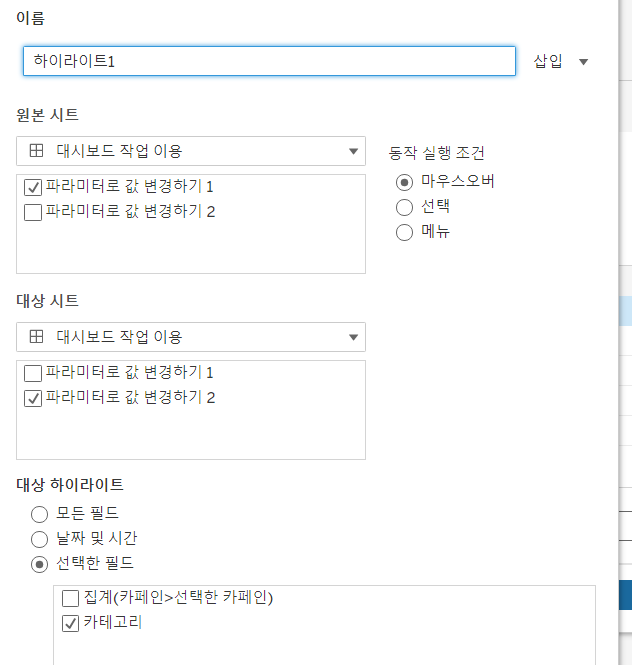
원본시트를 파라미터로 값 변경하기1(과제1->카테고리 별 카페인), 대상시트를 파라미터로 값 변경하기2(과제2->당류와 칼로리의 상관관계)로 설정한다. 동작 실행 조건은 "마우스 오버"로 설정하고, 대상 하이라이트를 과제2에서 세부 정보 수준에 추가했던 카테고리로 설정한다.
'심화 스터디 > 태블로' 카테고리의 다른 글
| [태블로 스터디] 시간 분석 (0) | 2022.11.14 |
|---|---|
| [태블로 스터디] 집합과 매개변수를 활용한 동작 기능 in 워크시트, 대시보드 (0) | 2022.10.12 |
| [태블로 스터디] 도넛차트, 워터폴차트, 범프차트, 퍼널차트, 간트차트 (1) | 2022.10.04 |
| [태블로 스터디]워드클라우드 & 박스플롯 & 계산된 필드 만들기 (0) | 2022.09.26 |
| [태블로 스터디] 스타벅스 메뉴 데이터 및 매장 데이터 시각화 (0) | 2022.09.19 |





댓글 영역