고정 헤더 영역
상세 컨텐츠
본문


태블로 신병 훈련소 DAY7
사용 데이터: 스타벅스 매장 정보
TASK 1. 도넛차트
도넛차트는 각 데이터의 비중이 얼마나 되는지 표현하기 위한 차트 중 하나로,
이번 태블로 과제에서는 2016년부터 2019년까지 연도 별로 슈퍼스토어의 고객세그먼트 별 매출 비중이 어떻게 바뀌었는지 살펴보았다.
도넛차트를 만드는 순서는 다음과 같다.
1)

- 년(주문날짜) 변수를 열에 가져다 둔다.

- 차트 타입을 파이차트로 바꾼다.
- 파이 차트의 색상은 세그먼트, 크기는 매출로 설정해준다.
2)

- 도구모음의 화면 맞춤을 표준 -> 전체보기로 수정한다
- 마크 크기를 적당하게 키운다.
3) 세그먼트와 매출 필드를 레이블에 추가한다.

4) 파이차트보다 작은 크기의 원을 만들어 이중축을 통해 합친다

- 행을 더블클릭하여 MIN(0)이라는 식을 두 번 입력해준다

- 마크 타입을 원으로 바꾼다
- 색상에서 세그먼트 변수를 삭제하고 흰색으로 바꾼다
- 세부정보에 있는 매출을 레이블로 이동한다
- 열에 있는 MIN(0) 변수에서 우클릭을 하여 이중축을 체크해준다

TASK 2. 워터폴 차트
워터폴 차트: 각 제품이나 연도, 단계와 같은 카테고리에 따라 누적 값과 기여도를 동시에 살펴볼 수 있다.
TASK2에서는 월 별 수익을 워터폴 차트 형태로 살펴보았다.
1) 주문 날짜 변수 중 불연속형 '월'을 열 선반에 위치시킨다.

2. 주문날짜 변수를 우클릭하여 연도 기준으로 필터를 건 후, 2019년 값만 체크한다.
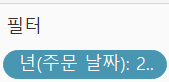
3. 수익 변수를 행 선반에 놓아주세요.
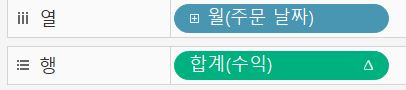
4. “합계(수익)에서 마우스 우클릭하고, 퀵테이블 계산식으로 누계를 구해준다. 이때, 집계 범위는 테이블 전체가 되도록 한다.
5. 마크를 간트 차트로 변경한다
6. 수익을 마크의 크기에 추가한다.
7. 워터폴 차트에서는 크기가 아래쪽으로 표현되어야 제대로 된 모양이 나오기 때문에, 크기에 추가되어 있는 “합계(수익)”을 더블 클릭 하시고, 맨 앞에 - 기호를 입력한다. 수익값을 마이너스로 바꾸고, 막대의 방향도 바뀐다.
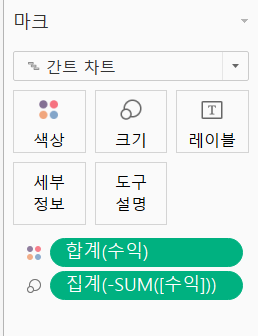
8. 마크의 색상을 “수익”으로 표현한다.
9. 결과를 확실히 보기 위해서 “분석”탭에서 “총계”를 행 총합계에 드래그 한다.
10. “제품 중분류”에서 우클릭을 하여 필터를 걸어 “미술용품”을 선택한다.
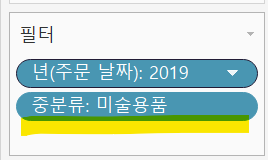
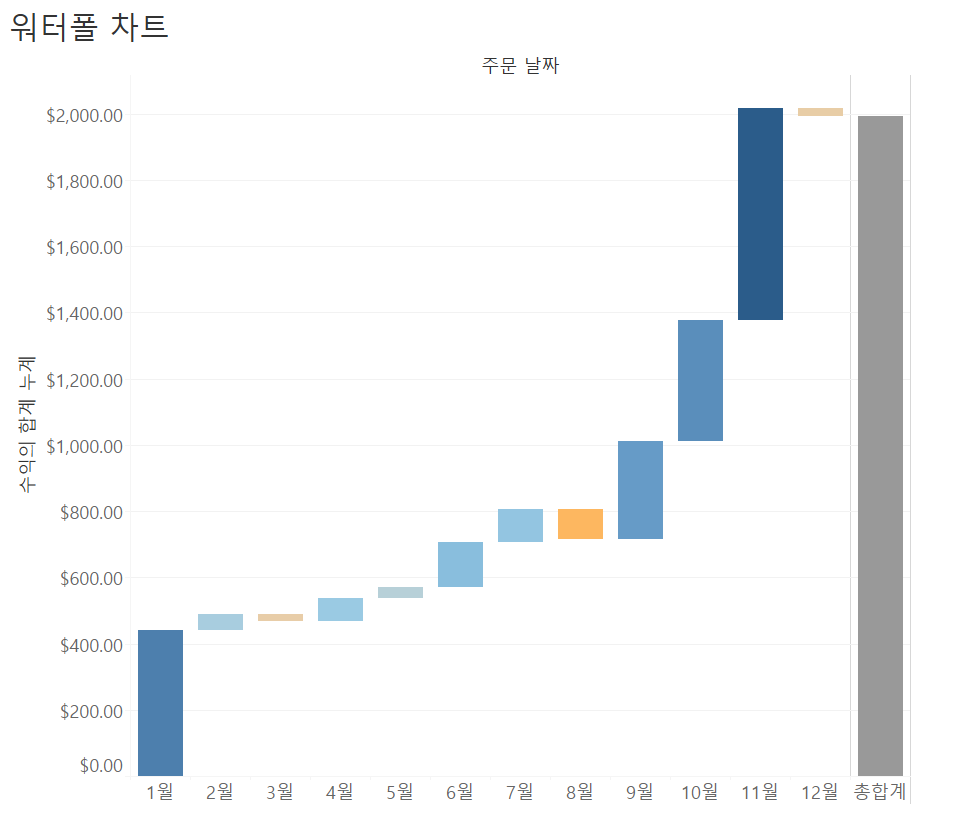
TASK 3. 범프차트
범프 차트는 시간에 따른 “순위” 변동을 나타낼 때 효과적인 차트입니다.
TASK 3에서는 분기별 판매 상품 순위 변동을 차트 형태로 살펴본다.
1) 분기별 제품 판매 순위를 라인 차트로 표현한다

- 분기를 열 선반에 추가(연속형 분기)

- 매출 필드를 행 선반에 추가 하고, '중분류'별로 색상을 구분
- 행 선반 위의 합계(매출)필드에서 퀵테이블 계산 중 순위를 선택한다.
- 다시 동일 필드를 선택하고, 다음을 사용하여 계산 > 중분류를 선택한다.
- 왼쪽 축에서 마우스를 우클릭하여 축 편집> 눈금> 반전을 체크한다.

2) 원 모양 마크 타입으로 표현한 후 이중 축을 통해 합쳐준다

- 행 선반 위의 “합계(매출)” 필드를 ctrl키를 누른 채 클릭하고 옆에 드래그 앤 드롭하여 복사한다.
- 합계(매출)필드의 마크 타입을 원으로 바꾸고 크기를 적당히 조정한다.
- 레이블을 클릭하여 '마크 레이블 표시'에 체크하고, 각 레이블이 원의 가운데에 오게 한다.
- 두 개의 축 중 하나를 마우스 우클릭을 통해 '축 동기화' 시켜준다.
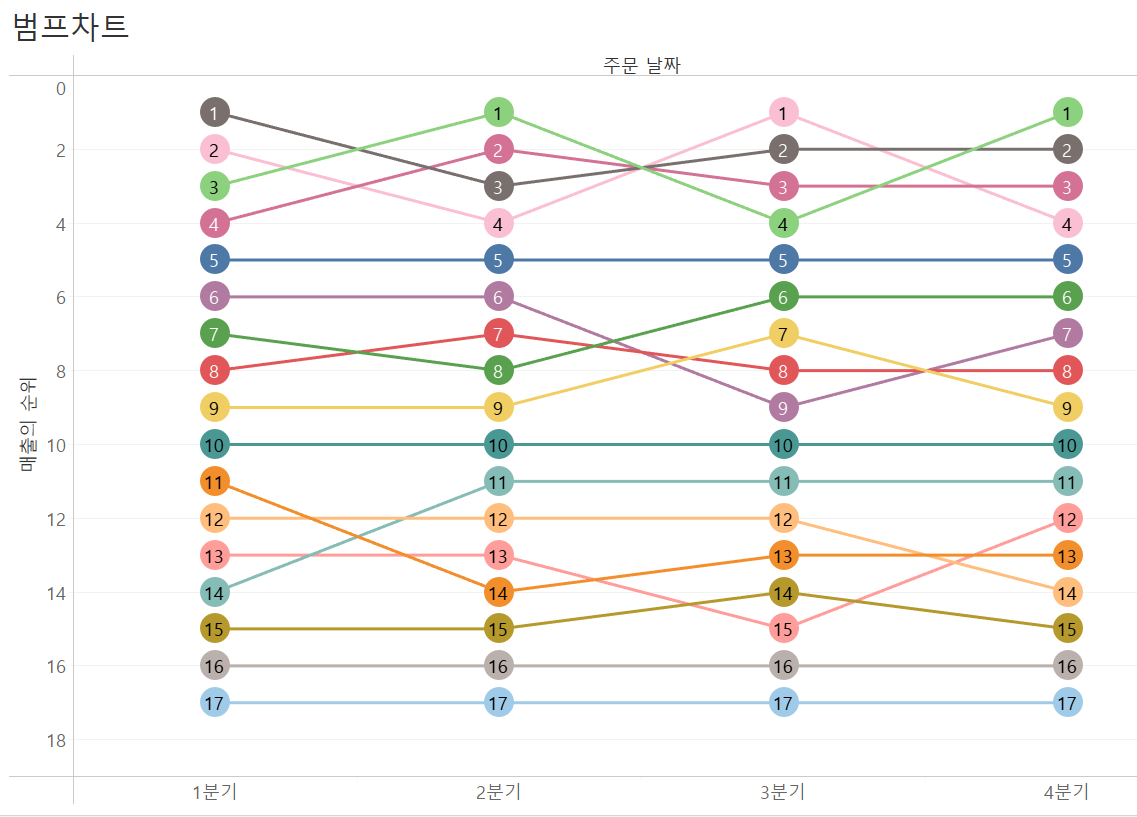
TASK 4. 퍼널 차트
퍼널 차트: 사용자의 단계별 이탈율 혹은 전환율을 보여준다.

1) 측정값을 열 선반에,
2) 측정값 이름을 행 선반에 가져다 둔다.
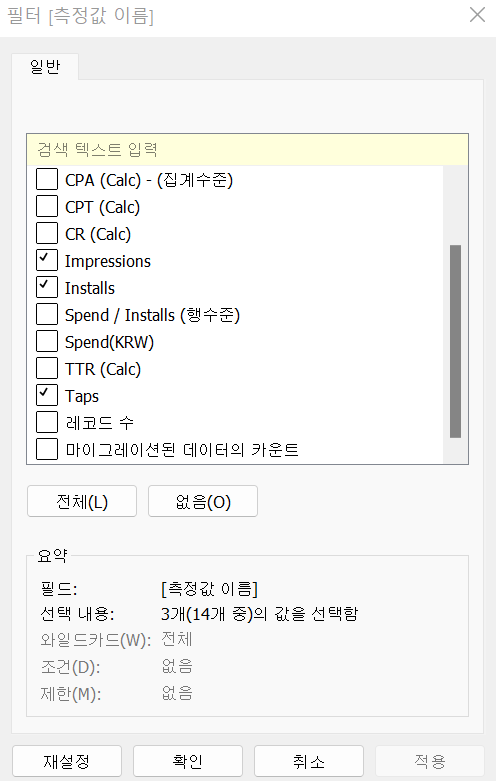
3) 측정값 이름을 필터에 가져다 놓고 Impressions, Installs, Taps 변수만 보이게 한다.
4) 화면을 “전체 보기”로 변경한다.
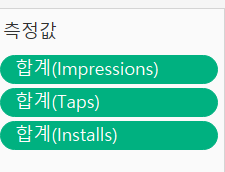
5) 측정값의 순서를 Impressions, Taps, Installs 순으로 변경한다.
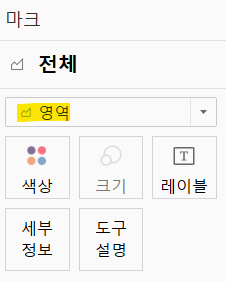
6) 마크의 형태를 영역으로 변경한다.

7) 열 선반에 있는 측정값을 Ctrl키를 누른 상태로 옆으로 끌어 복사해준다.
8) 왼쪽에 있는 퍼널을 돌려주기 위해 왼쪽 측정값의 축에서 더블클릭하여 눈금에서 '반전'을 선택한다.
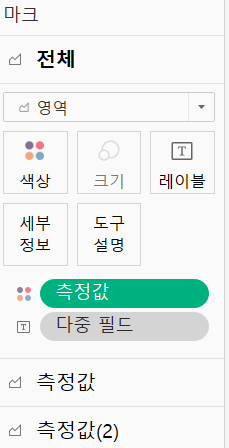
9) 오른쪽 측정값 쪽에 레이블을 표시한다.
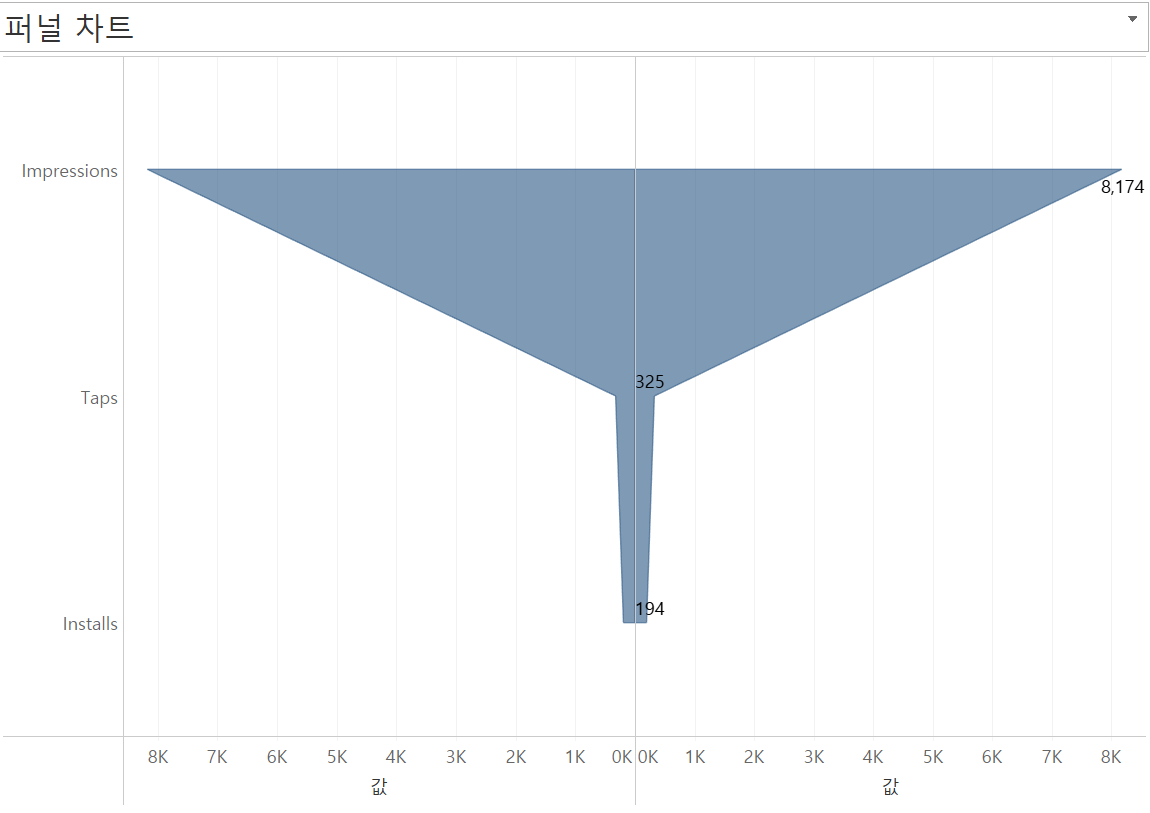
TASK 5. 간트 차트
TASK 5에서는 매장 별 오픈 시간과 마감 시간, 영업시간을 한 눈에 살펴본다.

1) 필드의 열에 분(영업시작시간)을 연속형으로 놓아준다.
2) 행에 매장명을 배치한다.
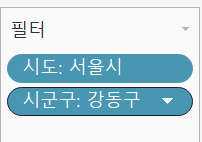
3) 시도 필터를 우클릭하여 해당되는 시군구필터만 보이도록 한다.
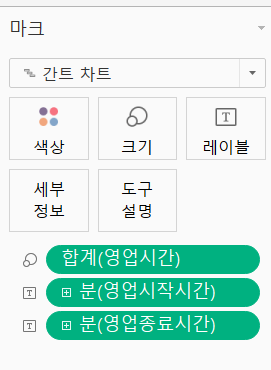
4) 마크의 레이블에 영업시작시간과 영업종료시간을 추가한다.

'심화 스터디 > 태블로' 카테고리의 다른 글
| [태블로 스터디] 시간 분석 (0) | 2022.11.14 |
|---|---|
| [태블로 스터디] 집합과 매개변수를 활용한 동작 기능 in 워크시트, 대시보드 (0) | 2022.10.12 |
| [태블로 스터디] 매개 변수를 사용하여 측정값 변경하기 (1) | 2022.10.03 |
| [태블로 스터디]워드클라우드 & 박스플롯 & 계산된 필드 만들기 (0) | 2022.09.26 |
| [태블로 스터디] 스타벅스 메뉴 데이터 및 매장 데이터 시각화 (0) | 2022.09.19 |





댓글 영역